Automation Workbench
|
|
Introduction:
|
|
|
SimLab Composer allows using Python, and Java Scripts to automate processes, both scripts automation are supported in two modes:
|
|
|
|
|
|
 |
|
|
|
 |
Scripting is supported in the Ultimate edition of SimLab Composer
|
|
|
Command line without scripting
|
|
|
Open command line window, and go to the directory where SimLab Composer was installed. The default installation directory is "C:\Program Files\SimLab\SimLab Composer 10>"
To run import/export functions in SimLab Composer, go to SimLab Composer installation directory below.
C:\Program Files\SimLab\SimLab Composer 10>
Type Sim.. then start clicking Tab button, until SimLabComposer.exe appears.
C:\Program Files\SimLab\SimLab Composer 10>SimLabComposer.exe
Type in the code -ie <import_file> <export_file>
With actual files locations the below line will convert cube.obj 3D models into cube.skp in the indicated folders.
-ie C:\Users\simlab\Desktop\Delete\cube.obj C:\Users\simlab\Desktop\Delete\cube.skp
|
|
|
|
|
|
Command line Python Scripts:
|
|
|
Python scripts can be run from the command line by using the following command
SimLabComposer.exe -py “File.py” So if the user named the first script as example.py, and saved it in folder C:\Scripts, The user should use the following command
SimLabComposer.exe -py “C:\Scripts\example.py” |
|
|
|
|
|
Passing arguments to Python Scripts:
|
|
|
Passing arguments to a script makes it dynamic, and reusable without the need to change its code.
|
|
|
|
|
|
scene =Scene()
runtime =RunTime()
scene.reset()
fileName= runtime.args.getAsString("-path")
scene.importFile(fileName) |
|
|
|
|
|
Interactive Scripting - Running Python script interactively
|
|
|
The user can run Java Scripts interactively in different ways:
|
|
|
1. Select a script from the scripting library, drag it, and drop it on the 3D area
|
|
|
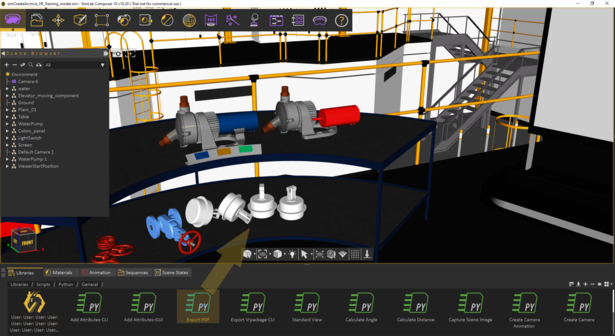 |
|
|
2. Select a script from the library, then from the Script menu, click Run
|
|
|
 |
|
|
3. Select the node/geometry to Isolate from the 3D area or the Object Tree, then click OK.
|
|
|
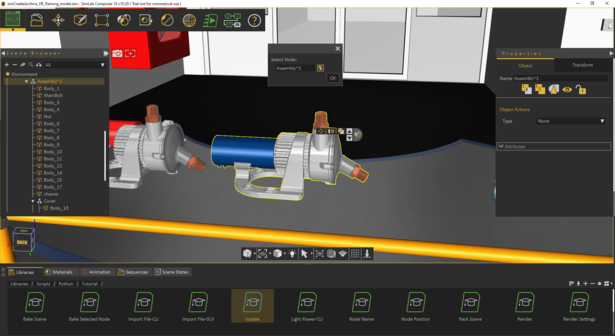 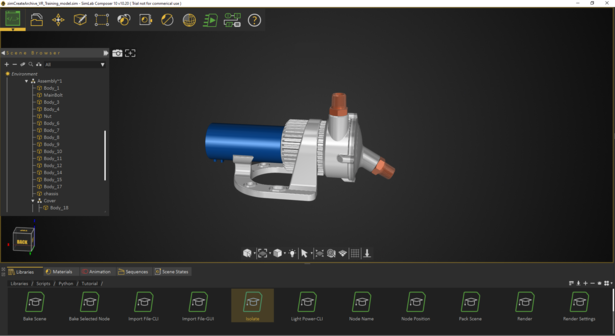 |
|
|
|
|
|
My first Python script / Python Scripts using GUI input
|
 |
The following script, gets location to save rendered image in, using a GUI dialog. Renders the current scene, saves the resulting image in the selected location, and finally displays a dialog indicating that rendering is done.
|
|
|
from simlabpy import *
scene = Scene()
runtime = RunTime()
render_path = runtime.ui.getSaveFileName("Exported rendered image location:", "", "*.jpg;;*.png")
scene.render(render_path)
runtime.ui.alert("Rendered image was created.") |
|
|
|
 |
For a list of supported Python scripting commands visit this page
|
|
|
|