Import/Export Menu
|
|
Import/Export
| |||||||||||||||||||||||||||||||||||||||||||||||||||||||||||||||||||||||||||||||||||||||||||||||||||
|
|
Both function buttons will open the corresponding Import/Export Geometry dialog. The import function enables the user to build scenes filled with 3D models from different file formats. The export function, on the other hand, enables the user to share the created 3D scene with others in different formats.
Clicking Import will display the Import Geometry dialog, where the user can browse the 3D geometry to import. Upon selecting a 3D file, the Import File dialog will appear as shown below. In this dialog the user can set different options for 3D import, including; Up vector; Z axis is selected by default. The user can choose a different access depending on the design of the imported 3D geometry.
Scale and center; this option when checked will scale the imported geometry to fit into the 3D scene. It will also import it to the center of the scene.
| |||||||||||||||||||||||||||||||||||||||||||||||||||||||||||||||||||||||||||||||||||||||||||||||||||
|
|
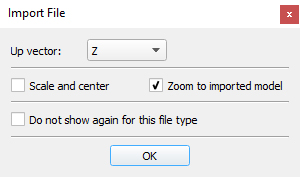 | |||||||||||||||||||||||||||||||||||||||||||||||||||||||||||||||||||||||||||||||||||||||||||||||||||
|
|
| |||||||||||||||||||||||||||||||||||||||||||||||||||||||||||||||||||||||||||||||||||||||||||||||||||
|
|
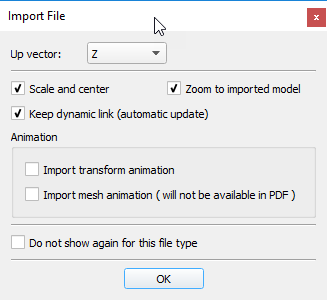 | |||||||||||||||||||||||||||||||||||||||||||||||||||||||||||||||||||||||||||||||||||||||||||||||||||
|
|
Keep dynamic link: This option in SimLab Composer import function improves working with 3D design applications. It enables users to keep dynamic link/automatic update between the 3D model design application and SimLab Composer, when the ‘Keep dynamic link’ option is checked in the import dialog.
In the images shown below the house designed in Google SketchUp was imported into SimLab Composer, with the dynamic link checked. Different materials and texture were applied to the house model, in SimLab Composer and real time rendering was started.
| |||||||||||||||||||||||||||||||||||||||||||||||||||||||||||||||||||||||||||||||||||||||||||||||||||
|
|
 | |||||||||||||||||||||||||||||||||||||||||||||||||||||||||||||||||||||||||||||||||||||||||||||||||||
|
|
In SketchUp the model has been changed/saved, where the garage area was made bigger. To keep the dynamic link, SimLab Composer issues a message informing the user about the model’s design change.
| |||||||||||||||||||||||||||||||||||||||||||||||||||||||||||||||||||||||||||||||||||||||||||||||||||
|
|
 | |||||||||||||||||||||||||||||||||||||||||||||||||||||||||||||||||||||||||||||||||||||||||||||||||||
|
|
In this dialog the user can save the model in SimLab Composer with the old design. Then clicking Update, with the Retain scene materials option checked, will update the design model while keeping SimLab Composer materials and textures.
| |||||||||||||||||||||||||||||||||||||||||||||||||||||||||||||||||||||||||||||||||||||||||||||||||||
|
|
Supported import formats
| |||||||||||||||||||||||||||||||||||||||||||||||||||||||||||||||||||||||||||||||||||||||||||||||||||
|
|
SimLab Composer supports importing the following industry standards CAD/3D file formats.
| |||||||||||||||||||||||||||||||||||||||||||||||||||||||||||||||||||||||||||||||||||||||||||||||||||
|
|
| |||||||||||||||||||||||||||||||||||||||||||||||||||||||||||||||||||||||||||||||||||||||||||||||||||
|
|
| |||||||||||||||||||||||||||||||||||||||||||||||||||||||||||||||||||||||||||||||||||||||||||||||||||
|
|
Supported export formats
| |||||||||||||||||||||||||||||||||||||||||||||||||||||||||||||||||||||||||||||||||||||||||||||||||||
|
|
3D Scenes built using SimLab Composer can be exported in the following file formats.
| |||||||||||||||||||||||||||||||||||||||||||||||||||||||||||||||||||||||||||||||||||||||||||||||||||
|
|
| |||||||||||||||||||||||||||||||||||||||||||||||||||||||||||||||||||||||||||||||||||||||||||||||||||
|
|
|