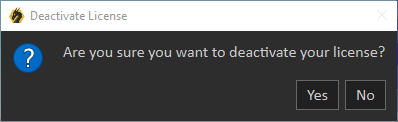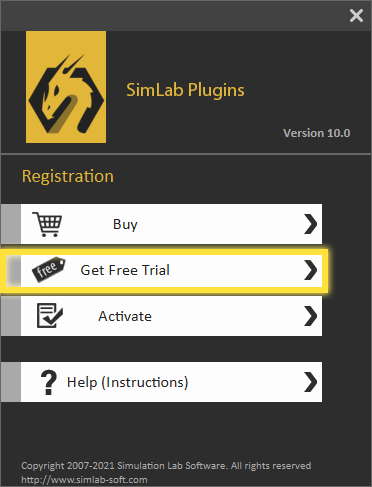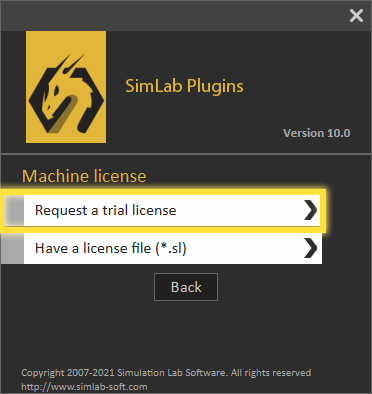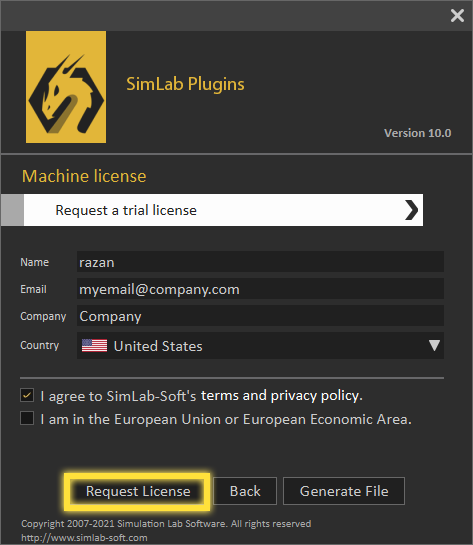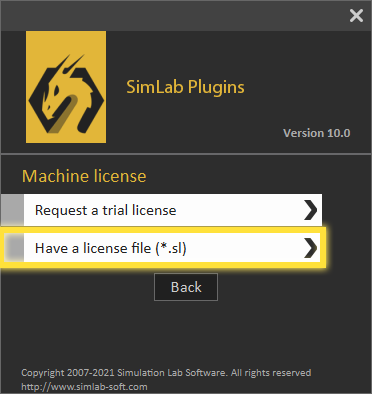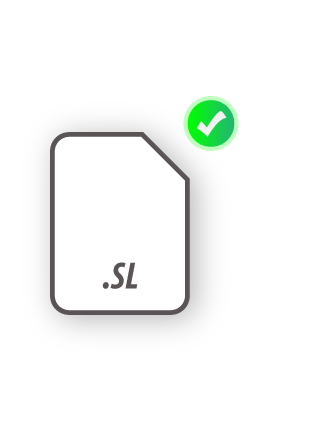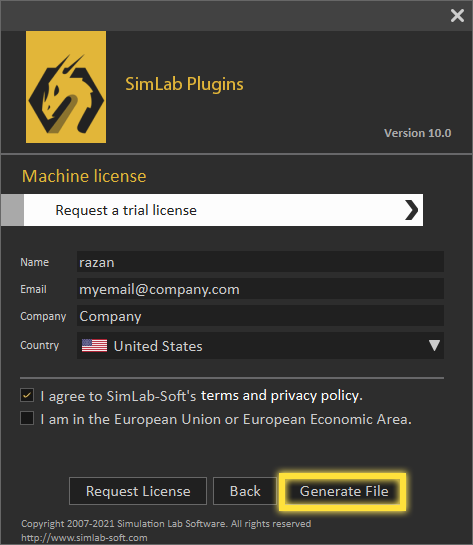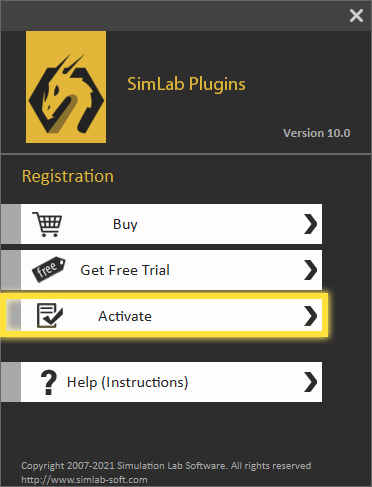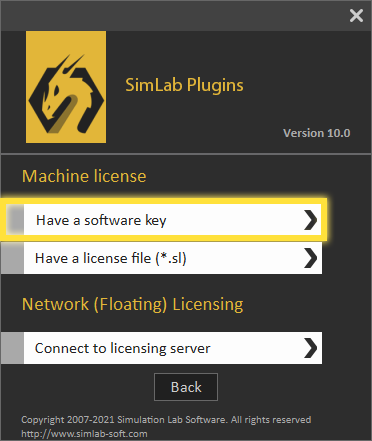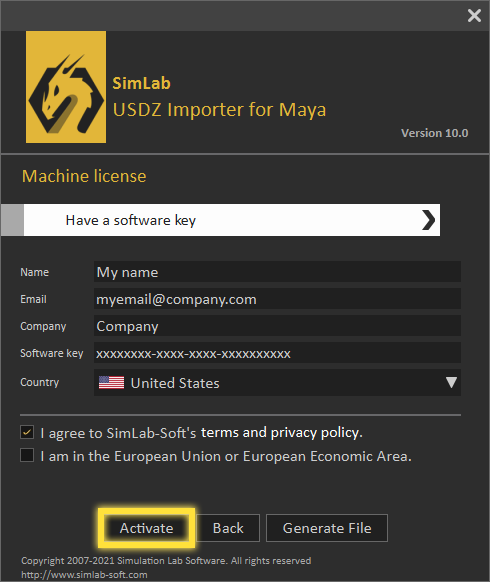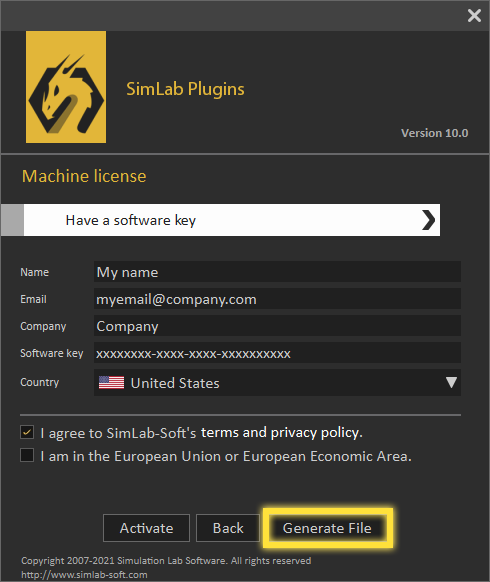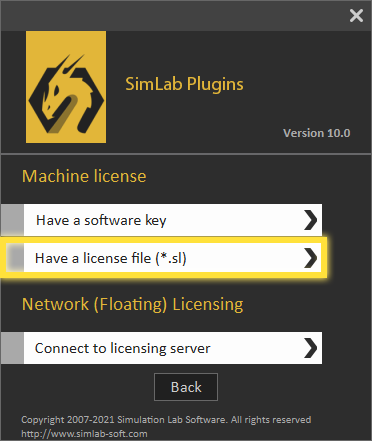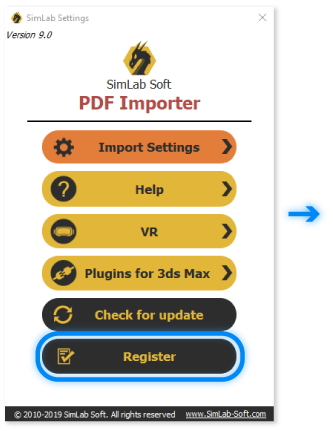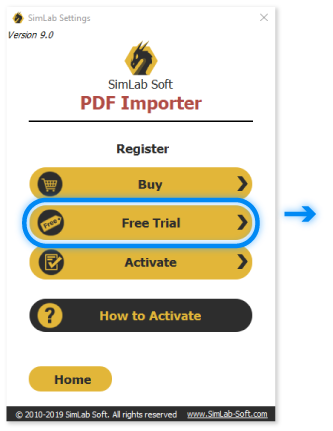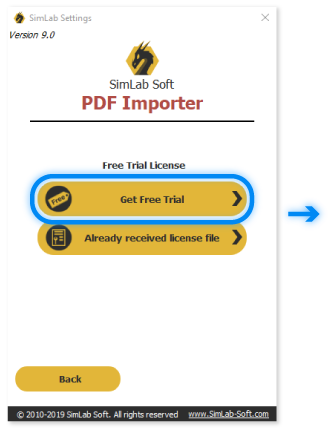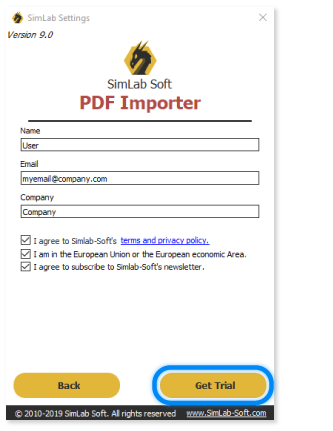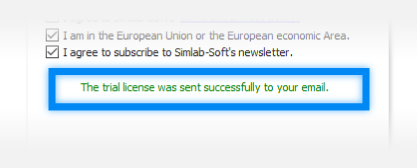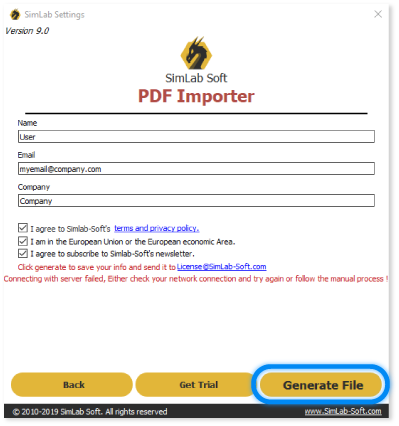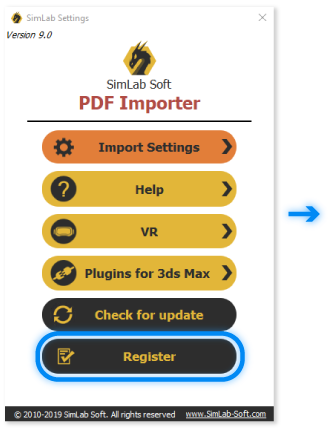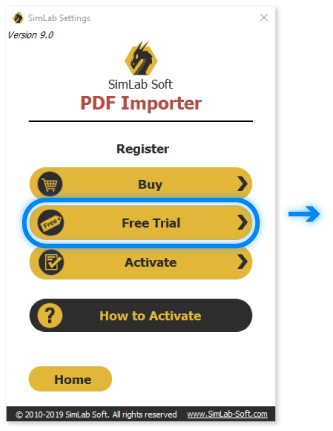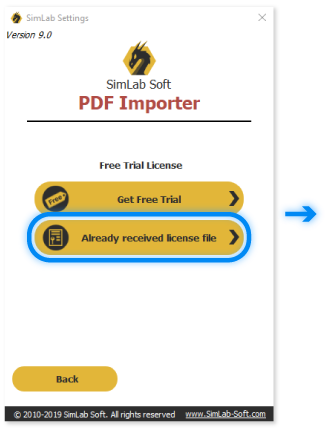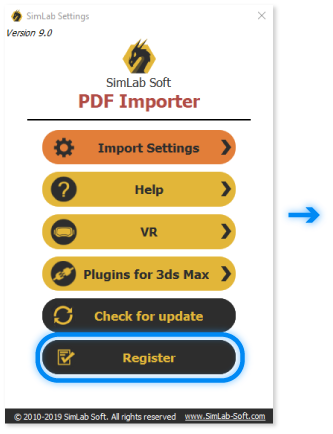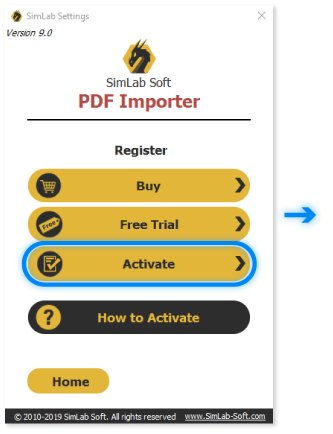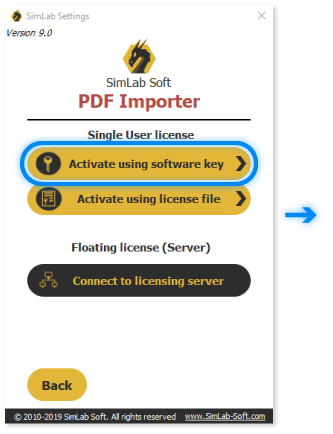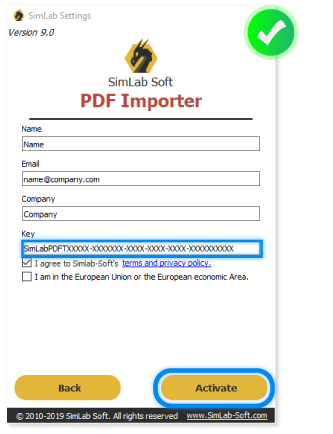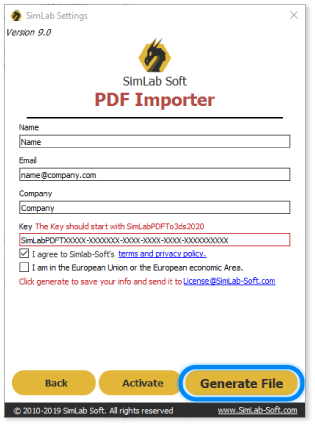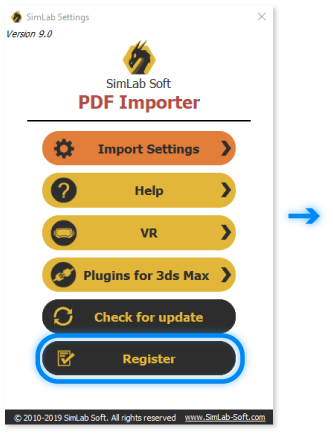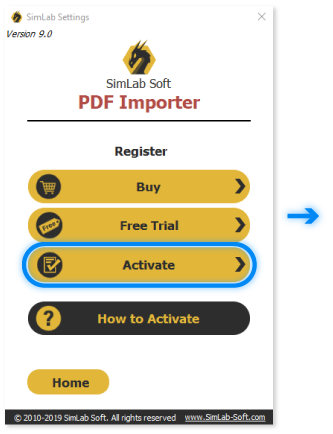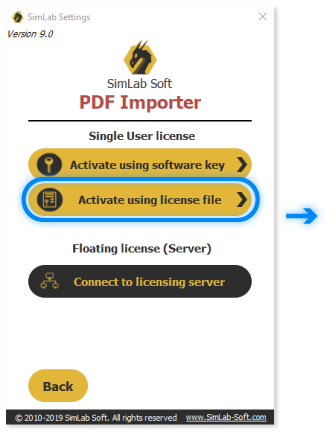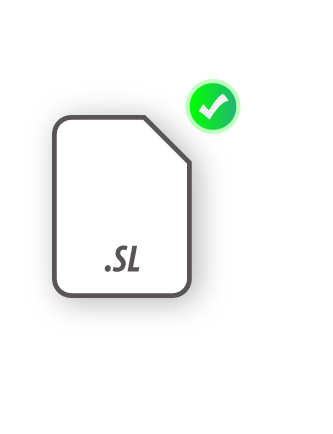SimLab Plugins Licensing Steps
After downloading any of SimLab 3D plugins, the user needs to register a license in order to use it.
There are three types of licenses for SimLab Plugins:

A free trail license that activates the plugin for 2 weeks and limits the exporting/importing trails up to 30 times.

A permenant license that activates the plugin on two different machines by the same user.
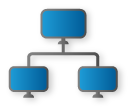
A floating license can be installed on a server so it can serves multiple users connected to that server.

- Start your CAD Application.
- Click Settings from the plugin menu to open the settings panel(usually it appears in some tab like: ad-ins, plug-ins, extensions, ...etc).
* If you could'nt know where is the plugin menu please refer to your plugin page. Go to simlab plugins*
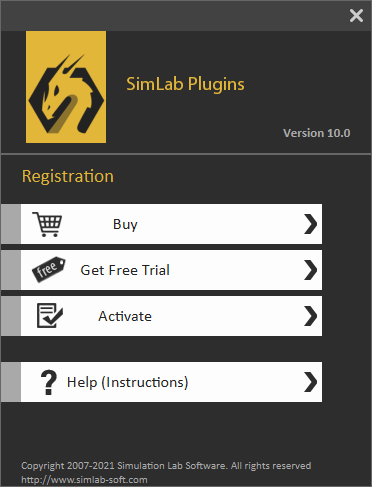
Follow these steps to deactivate your SimLab Plugin license key from your machine
- Go to the plugin settings, then click the "Deactivate" Button as shown in the image below.
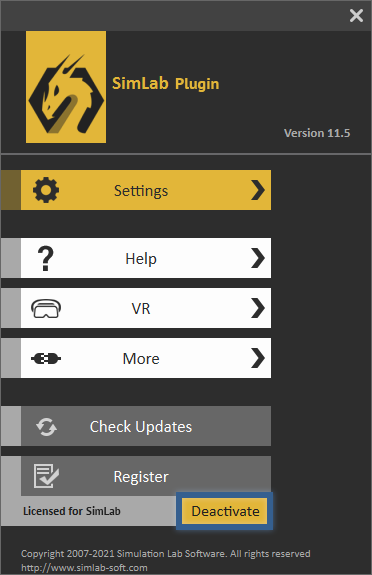
- Click 'Yes'. now the user can successfully use his license on another machine.