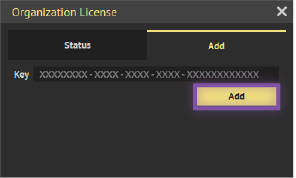SimLab VR Studio Licensing
After downloading SimLab VR Studio, follow the steps of activating the needed version of SimLab VR Studio on your device.
VR Studio Activation:
For personal and educational use only, users can use the free personal edition.
Note: The files created by this edition can only be opened or imported using the free personal edition, and will be watermarked
- Start SimLab VR Studio, to launch the License Dialog, Click on the help icon, then the License tab.
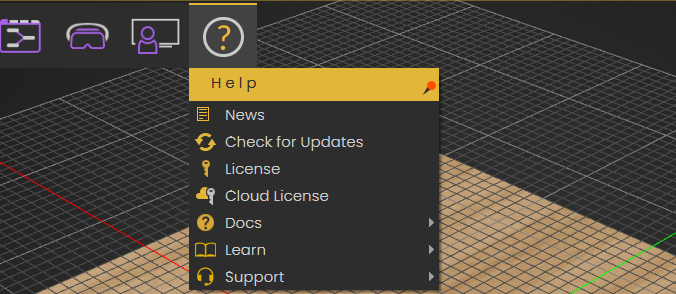
- Click on Personal Button.
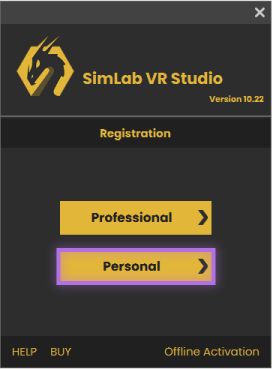
- Click on Start Free Edition.
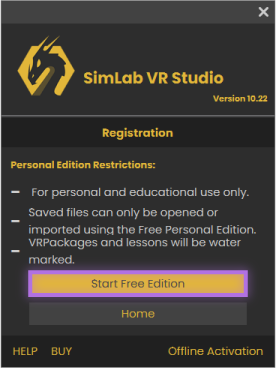
To get a professional license the user should do the following:
- Start SimLab VR Studio, to launch the License Dialog, Click on the help icon in the License tab.
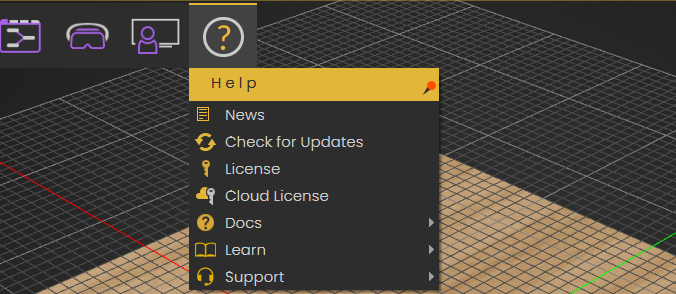
- Click on Professional Button.
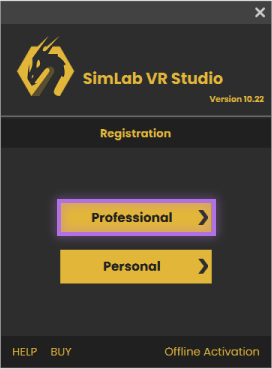
- Click on Activate Button.
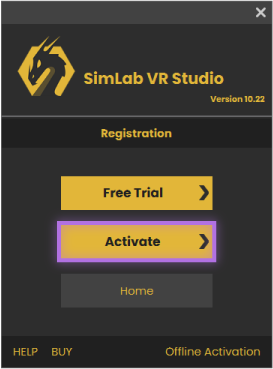
- Stay at the key section and fill the fields of Name, Email ..etc. Then click the Next button.
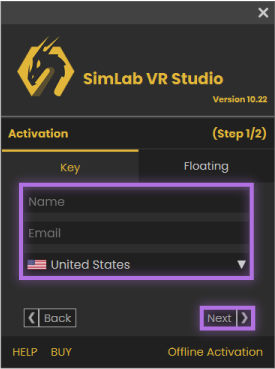
- Enter the Software key that has been received, then click the Next button. If you have a valid net connection the Professional license will be activated automatically.
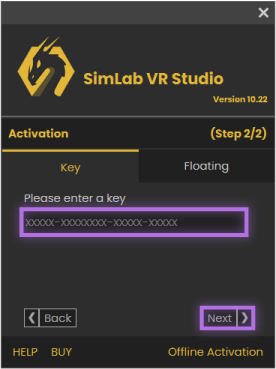
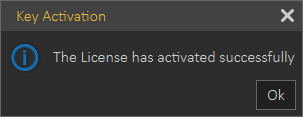
If you faced any problem during this process, you can use the following manual process
- Click on the Offline Activation link at the bottom of the dialog, then fill the field such as Name, email...etc, and select Key then click Next.
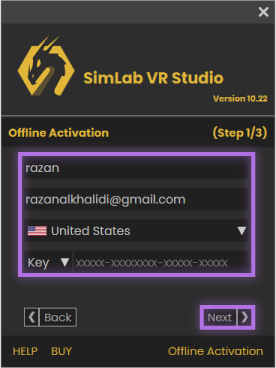
- Save the file into your machine it will be saved as a .mrf, then send the file to support@simlab-soft.com
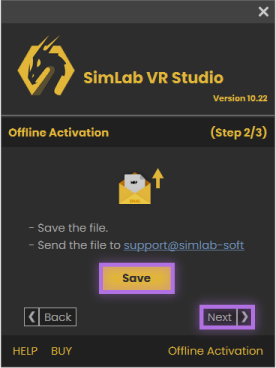

- A license file will be received, download it, then click on the License File button to get your professorial license ready.
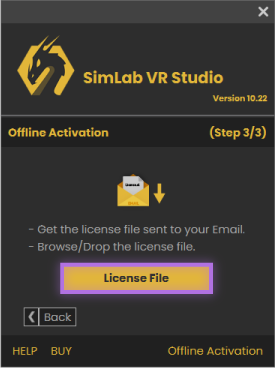
Follow these steps to deactivate VR Studio License
- Go to file > new. as shown in the image below.
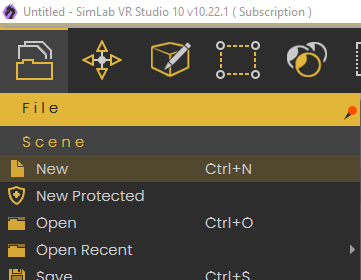
- Click on the "Deactivate License" Button.
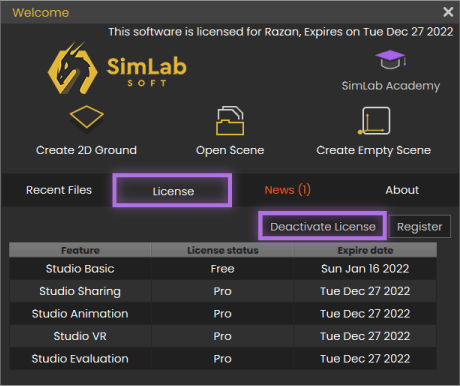
- Click 'Yes'. now the user can successfully use his license on another machine.
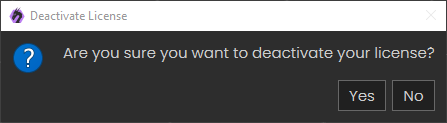
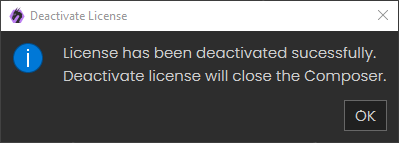
Follow these steps to deactivate your VR Studio license key from your machine
- Go to file > new. as shown in the image below.
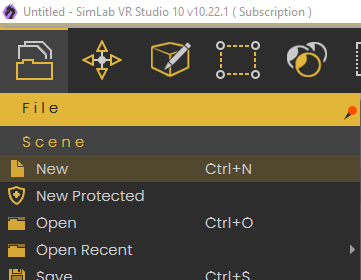
- Click on the "Deactivate License" Button.
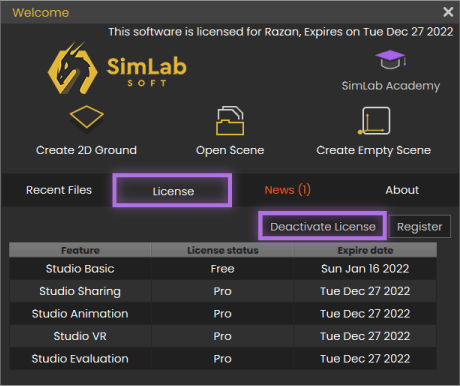
- Click 'Yes'. now the user can successfully use his license on another machine.
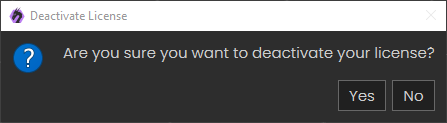
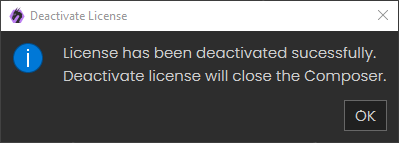
Sharing & LMS Users:
Follow these steps to activate your VR Studio cloud storage license key from your machine
- Go to Help > Cloud License. as shown in the image below.
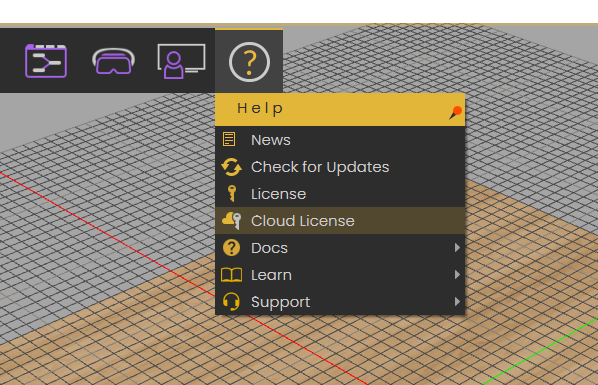
- Create an account or sign in for existing one.
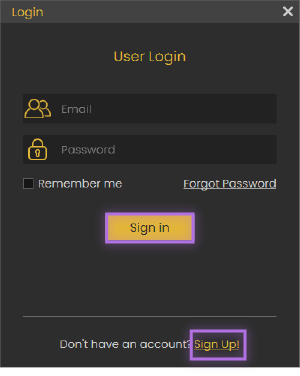
- Once you logged in enter your subscription key.
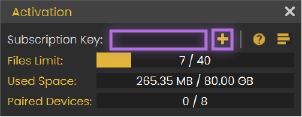
- Once the key was entered, there should be a message like an image below, indicating that the key is valid and activated.
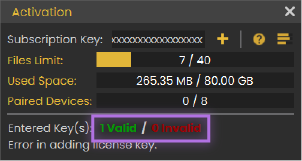
Follow these steps to activate your SimLab Admin license key from your machine
- Open "SimLab Admin", then "Sign in" or "Sign Up".
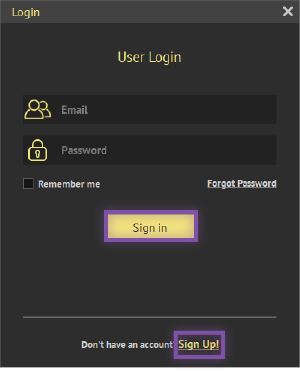
- after that a window will be open like the image below, click on the setting icon.
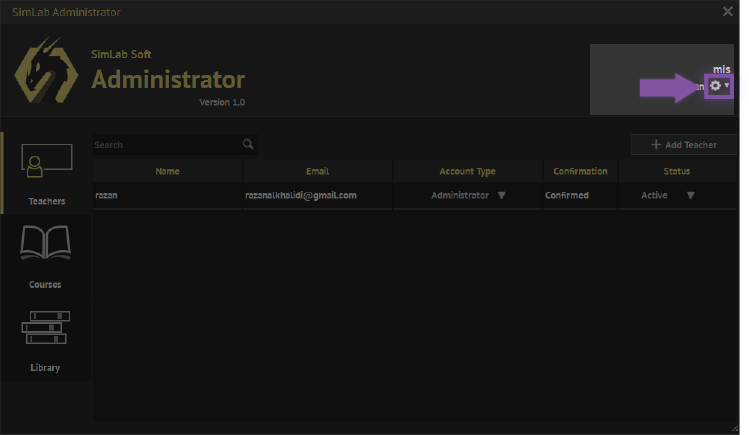
- Click on "license".
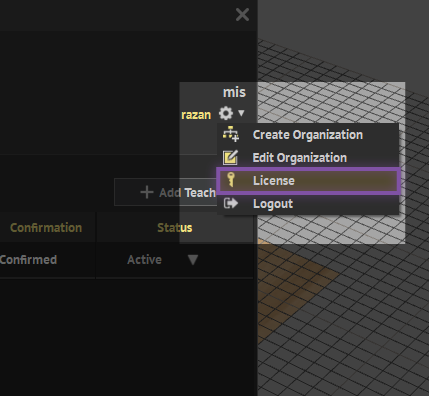
- Click on "Add".
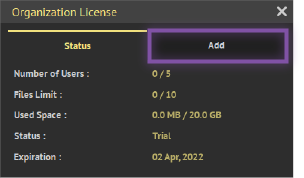
- Add Your key, once the key was entered, there should be a message, indicating that the key is valid and activated.